ALVRとGearVRでVRChatを試した時のメモ
SteamVRのゲームをOculus Go、GearVRに転送して遊ぶことができるアプリ
『ALVR』を試してみましたが、PCVR→Mobile/StandaloneHMDへ転送するアプリの中で一番よいかもしれません。
今回はOculus Storeを使わずapkを使ってスマホにインストールを行いVRChat起動まで確認してみました。SteamVRはインストール済みの状態から書いています
ALVRの良い点
・セットアップから起動までの手順が転送系のアプリ中では簡単
・動作が安定している(特にSteamVRのゲームがちゃんと起動する所)
・PCVRHMDなしで6DoFが可能
環境
・Windows10 PC(GPU:NVIDIA Geforce GTX1070)
・GearVR
・GalaxyS8 (Android 8.0)
・ALVR Server v2.2.2-alpha
・ALVR Client v2.2.2-alpha ※Serverのバージョンと合わせます
動作環境
NVIDIAのGPUエンコーダー「EVENC」が使えるNVIDIA GPU(主にGeForce GTX 600番台以降)を搭載したWindows10のハイエンドPCが必要とのことです
詳細はこちらの動作環境でご確認ください。
手順
「ALVR clientをヘッドセットにインストールする方法」の「Gear VR (Storeを使う場合不要)」についての詳細です
1.ALVR Serverインストール・起動
2.スマホからALVR Clientインストール
apkは2つ存在しますがARCoreを使わなければファイル名に"Normal"が入った方でOKです
3.スマホにApk Editorインストール(入ってなければ)
4.Oculusのサイトでosigファイルを生成
osig(Oculus Store経由でインストールされたか否かのチェックを回避する為の署名ファイル)生成にはスマホのデバイスID(7~31桁の英数字)が必要なので、コマンドプロンプトからadbコマンド「adb devices」かアプリで調べる必要があります
アプリは色々ありますが2つご紹介します。どちらかでOKです
デバイスID確認方法
InstaVR DeviceID for GearVRの場合:起動するだけで表示されます
SideloadVR for GearVRの場合:起動→View Device IDをタップすると表示されます
デバイスIDを控えたら、以下のOculusのサイトに入力して「ファイルをダウンロード」を押します
https://dashboard.oculus.com/tools/osig-generator/
oculussig_デバイスIDのファイル名がダウンロードされます
5.Apk Editor起動
Select an Apk Fileタップ
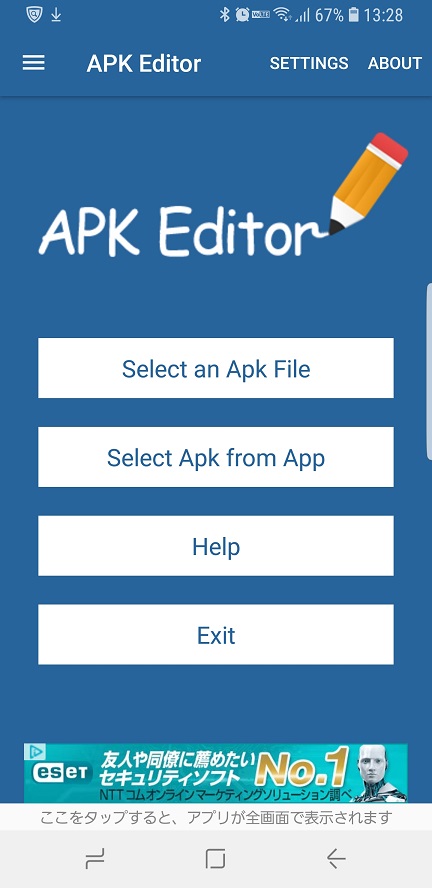
ALVR ClientのapkをタップしFull Edit選択
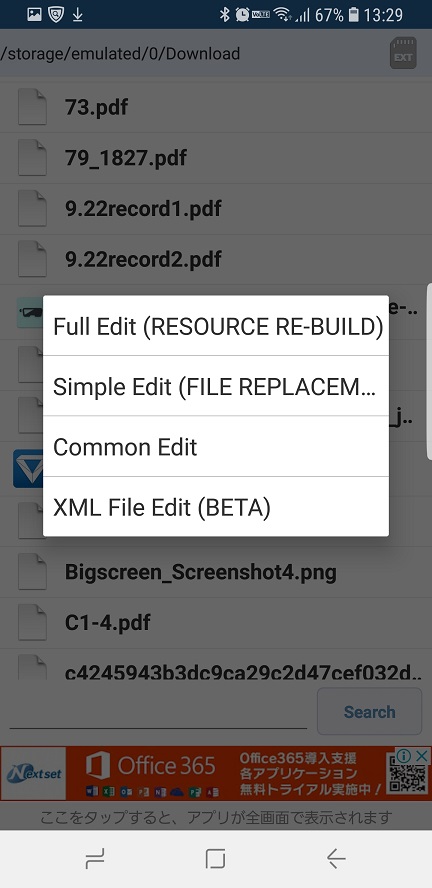
Filesアイコン(下部中央)をタップ
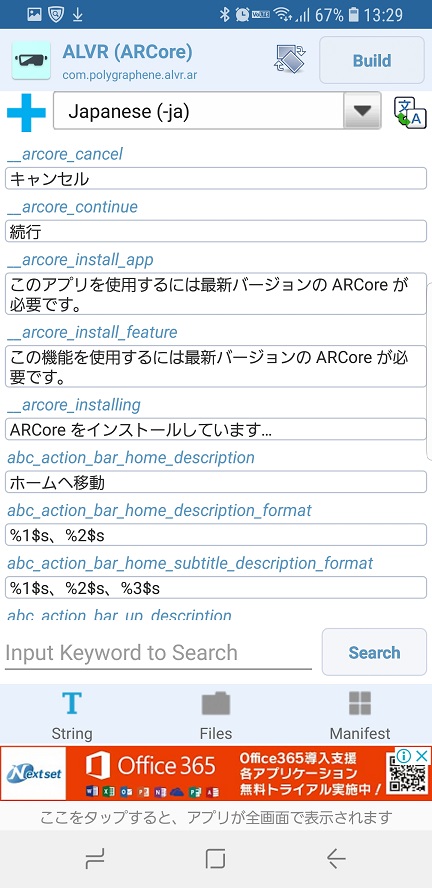
Homeアイコン(左上)をタップ
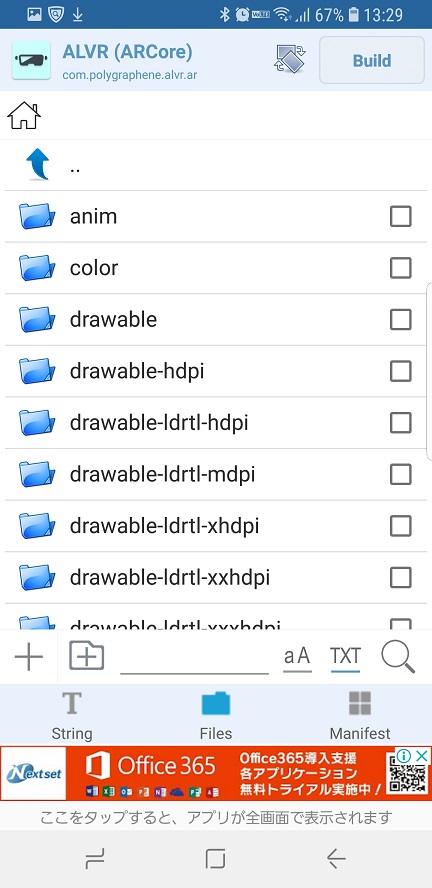
assetsフォルダタップ後「+」アイコン(下部左)をタップ

osigファイルをタップしassetsフォルダ直下にosigが追加されたことを確認
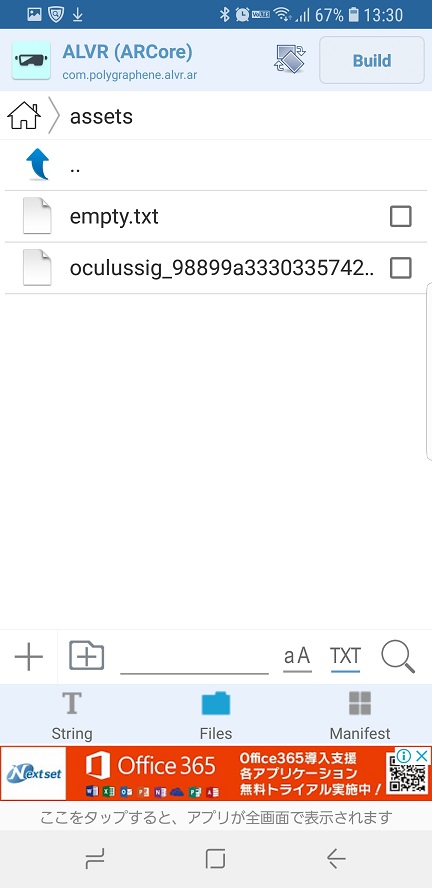
Build(右上)実行し成功すると以下の画面になります
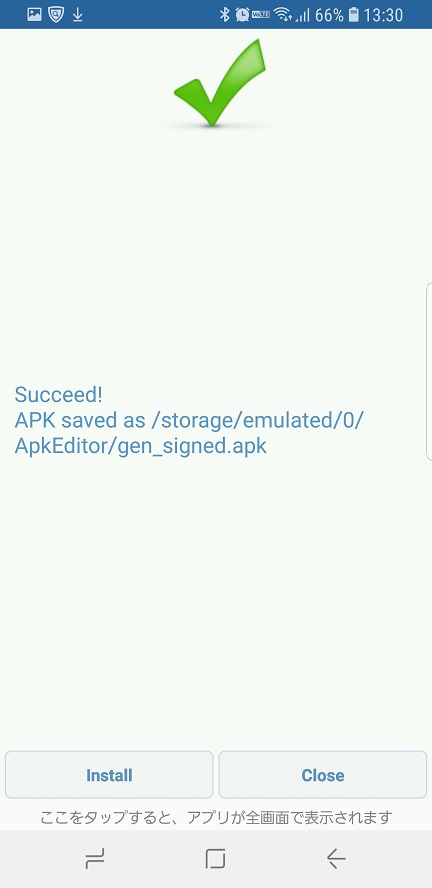
そのままインストールしますが、セキュリティ上の理由で~と表示されたら提供元を許可してインストールを続行します。これでスマホ側の作業は終わりです
6.PC側でALVR Server(ALVR.exe)のStart Serverを押す
SteamVRも同時に起動されます
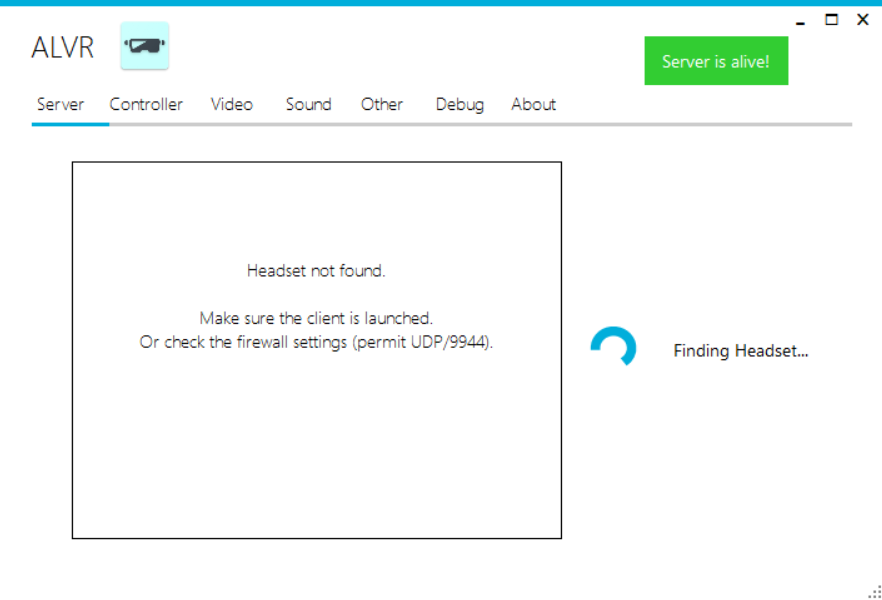
7.スマホでALVR Clientを起動しGearVRに装着する
8.ALVR ServerのServerタブにスマホが表示されますのでConnectを押す
GearVR上に以下のようなSteamVRでおなじみの画面が表示されればOKです
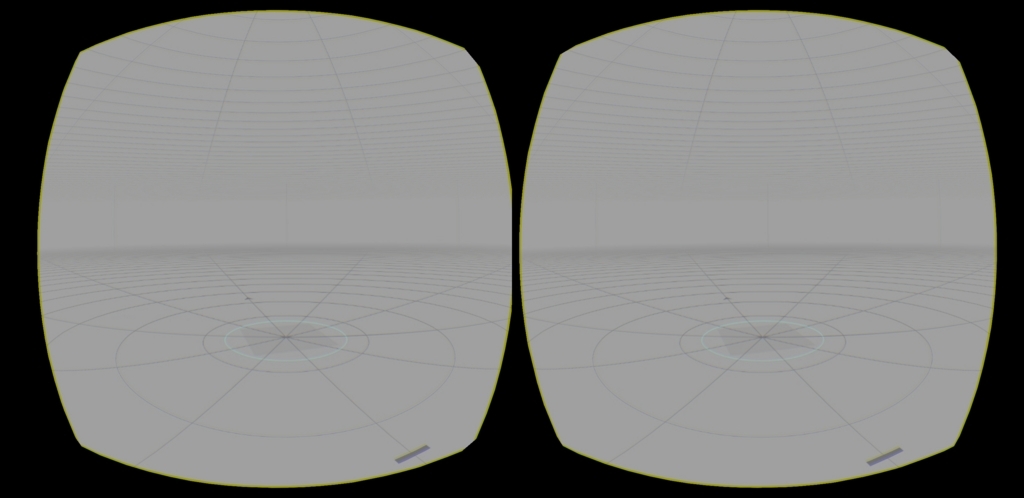
VRChatも普通に動き6DoF対応してます。個人的にはSteamVR対応のゲームがトラブルなく動くのが感動です。また、コントローラの設定はサーバーで可能です。
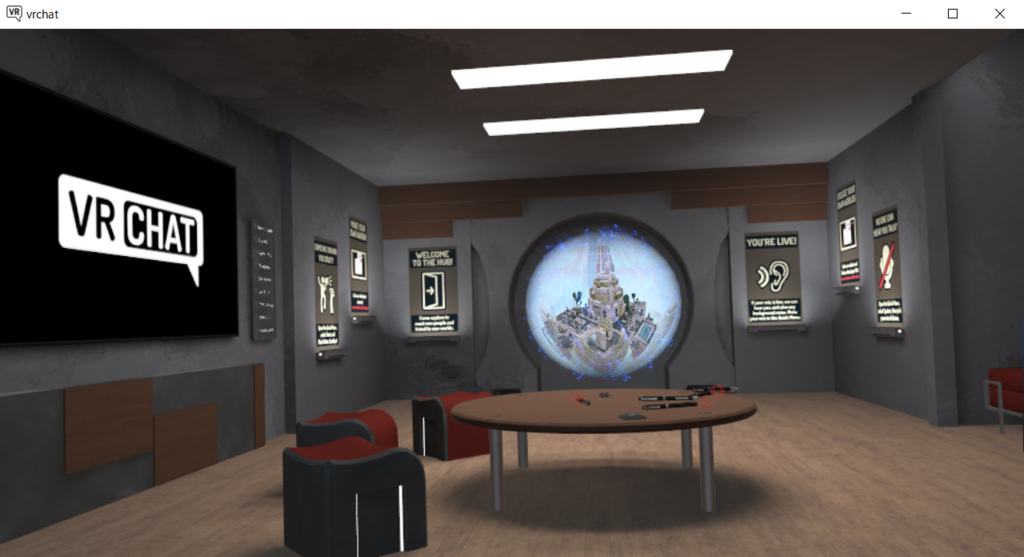
さいごに
うまくいかない場合はALVRのトラブルシューティングに書かれている通りに切り分けしてみることで大体解決しそうですが、それ以外の問題が起きたらここに残しておきたいと思います